Avec la démocratisation du télétravail, de plus en plus d’entreprises optent pour des outils de communication collaboratifs tels que Teams afin de gérer de manière optimale les réunions, conversations, planning, fichiers ou autres tâches relatives au bon fonctionnement d’une entreprise.
C’est pourquoi ce petit tutoriel est fait pour vous, il va vous permettre de comprendre comment notifier vos collègues que vous êtes disponible sur votre outil collaboratif Microsoft Teams.
Dans cet article, découvrez comment :
- définir ou modifier votre statut sur Microsoft Teams
- associer un message à votre statut Microsoft Teams
- paramétrer à la fois le statut et le message
Définir ou modifier votre statut Microsoft Teams
Le statut est tout simplement le témoin qui va indiquer à vos collaborateurs si vous êtes disponible ou pas ! Pour le changer voici ce qu’il faut faire :
=> Cliquez sur le petit cercle de couleur en haut à droite de votre fenêtre (juste à gauche de “Réduire la fenêtre”). Un encart avec vos informations de profil va s’afficher.
=> Cliquez ensuite sur la petite flèche grise en dessous de votre adresse mail afin de choisir votre statut entre : “Disponible” / “Apparaître absent” / “Apparaître hors ligne”
=> Choisissez “Disponible”, vous verrez alors un petit rond vert en bas à droite du cercle de couleur.
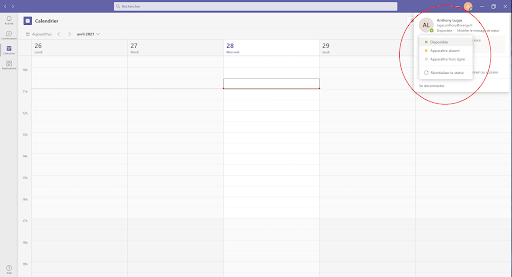
Ajouter un message à votre statut Microsoft Teams
Il sert à apporter une précision au statut, par exemple pour donner une info générale comme “sur site”, “ pause repas” ou encore “ en réunion”. Bref, tout ce que vous trouvez intéressant de laisser visible à vos collaborateurs afin qu’ils aient plus d’informations sur votre situation actuelle.
Pour mettre à jour ce message de statut, les manipulations sont assez similaires aux précédentes :
=> Cliquez sur le petit cercle de couleur en haut à droite de votre fenêtre (juste à gauche de réduire la fenêtre). Un encart avec vos informations de profil va s’afficher.
=> Cliquez alors sur “Modifier le message de statut”, puis écrivez dans la fenêtre qui vient de s’afficher le message à faire apparaître à côté de votre statut.
=> En dessous de votre message, vous verrez “Effacez le message de statut après”, faites dérouler le menu et décidez de la durée de vie de ce message entre 1h / 4h / Aujourd’hui / Cette semaine.
Si vous sélectionnez “Jamais” votre message restera jusqu’à ce que vous le changiez.
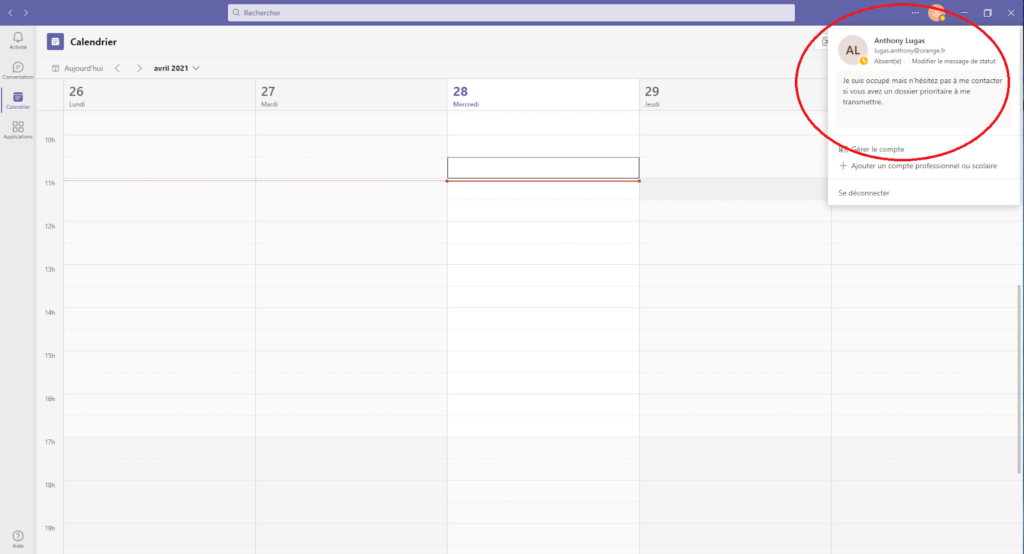
Combiner message et statut
Cela dit, il y a des moments où l’on aime se concentrer sur ce que l’on fait sans pour autant se couper du reste du monde.
En mêlant le statut et le message de statut, vous pourrez trouver des entre-deux judicieux qui vous permettront de travailler sans être dérangé à tout bout de champs.
Par exemple, vous pouvez mettre votre statut en “Absent” et accompagnez-le d’un message tel que “ Je suis occupé, mais n’hésitez pas à me contacter si vous avez un dossier prioritaire à me transmettre”.
Vous avez aimé ce tuto ? Vous aimeriez d’autres tutoriaux sur Microsoft Teams ? Exprimez-vous dans la section commentaires !




























