Depuis son lancement en 2017, Microsoft Teams est devenue l’application à la croissance la plus rapide de l’histoire de Microsoft. Plus de 330000 entreprises dans le monde l’utilisent pour améliorer le travail d’équipe et augmenter la collaboration entre les employés.
Malgré la qualité de cette application, il est parfois possible de rencontrer des erreurs de fonctionnement ou des incompatibilités par exemple. Dans cet article, nous allons parler des erreurs Microsoft Teams liées au téléchargement de fichiers.
Microsoft Teams : quels fichiers peut-on télécharger ?
Le téléchargement d’un fichier se réalise lorsque vous souhaitez récupérer un document partagé par un autre collaborateur sur la plate-forme Teams.
- Si ces fichiers sont dans des formats d’image courants, tels que PNG ou JPEG, ou s’il s’agit de documents compatibles avec Microsoft 365, vous pouvez les ouvrir directement dans Microsoft Teams.
- Vous pouvez également récupérer ces fichiers partagés et les ouvrir sur votre ordinateur.
Où sont stockés les fichiers à télécharger dans Microsoft Teams?
- Lorsque les utilisateurs téléchargent des fichiers sur Microsoft Teams, la plate-forme les stocke dans SharePoint. Chaque équipe inscrite sur Microsoft Teams dispose d’un hub SharePoint pour stocker des fichiers.
Télécharger un fichier dans Teams
Nous allons d’abord ci-dessous décrire la méthode la plus évidente pour télécharger un fichier dans Teams. Chaque canal que vous créez possède un onglet “Fichiers”. Cet onglet répertorie tous les fichiers partagés sur le canal correspondant. Ainsi, généralement, télécharger un fichier dans Teams s’effectue de la méthode suivante :
- Ouvrez l’application Microsoft Teams.
- Choisissez l’équipe et le canal de partage de fichiers.
- Accédez à l’onglet “Fichiers”.
- Parcourez la liste des fichiers partagés et recherchez le fichier que vous souhaitez télécharger.
- Cliquez sur le bouton “Plus d’options” (trois petits points) à côté du fichier et sélectionnez “Télécharger” dans le menu.
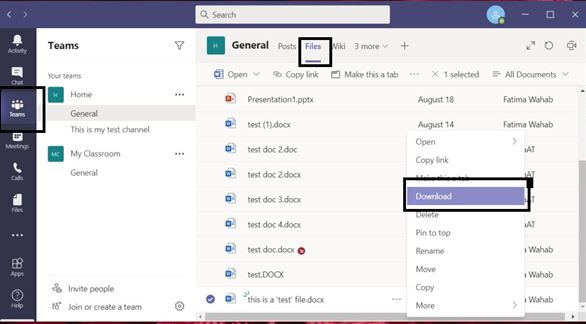
Microsoft Teams : Erreur de téléchargement
Parfois, vous essayez de télécharger un fichier et Microsoft Teams affiche le message suivant: «Fichier non téléchargé». Que faire dans ce cas ?
Il existe 3 méthodes pour résoudre ce problème:
- Utiliser SharePoint pour le téléchargements du fichier
- Vider le cache de votre application Teams
- Utiliser la version web de Teams
Méthode 1 : Utiliser Sharepoint pour télécharger le fichier
- Ouvrez Microsoft Teams.
- Accédez aux fichiers.
- Cliquez sur le bouton “Plus d’options” (trois petits points) en haut à droite du fichier partagé et sélectionnez “Ouvrir dans Sharepoint”.
- Connectez-vous à Sharepoint si vous y êtes invité.
- Une fois dans Sharepoint, cliquez sur le bouton “Plus d’options” (trois petits points) à droite du nom du fichier
- Cliquer sur “Télécharger”
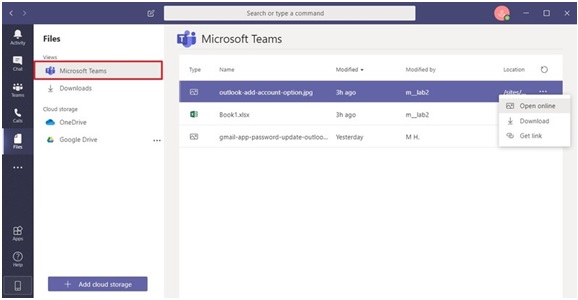
Méthode 2. Videz le cache de votre application
La deuxième méthode est légèrement plus complexe. Si vous n’êtes pas à l’aise, demandez l’aide d’un technicien ou passez directement à la méthode 3.
- Quittez l’application Microsoft Teams. Déconnectez-vous de l’application et fermez l’application.
- Rendez-vous dans votre explorateur de fichier (correspondant au disque dur dans lequel est stockée votre application Teams)
- Coupez et collez l’adresse suivante dans l’explorateur de fichiers la ligne suivante: %appdata%\Microsoft\Teams
- Un dossier s’ouvre.
- Vous pouvez normalement supprimer tout le contenu de ce dossier sans danger, car il s’agit uniquement des éléments mis en cache par l’application sur votre ordinateur. Ceci ne va pas désinstaller Teams, et ces éléments ré-apparaîtront lors de votre prochaine utilisation de l’application. Si certains fichier refusent d’être supprimés, ignorez-les.
- Redémarrez Microsoft Teams et tentez à nouveau le téléchargement.
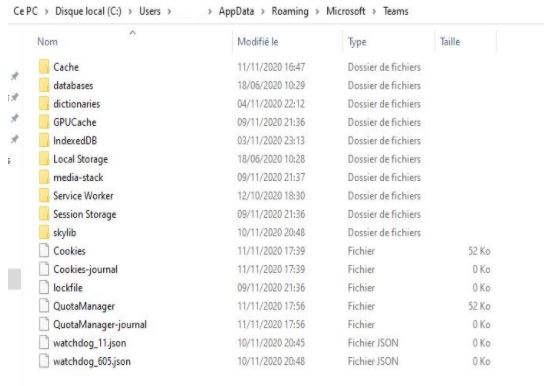
Méthode 3 : Utiliser la version Web de Teams
Si vous utilisez Microsoft Teams en tant qu’application, vous pouvez essayer de contourner le problème en utilisant la version web de Teams, c’est à dire, en ouvrant le service dans un navigateur.
Pour ce faire, rendez-vous sur la page https://www.microsoft.com/fr-fr/microsoft-365/microsoft-teams/group-chat-software et connectez-vous.
Si vous utilisez déjà Microsoft Teams dans un navigateur, et que vous rencontrez une erreur avec le téléchargement d’un fichier, vous pouvez essayer de vider le cache de votre navigateur. La méthode varie en fonction du navigateur que vous utilisez :
- Quittez Microsoft Teams.
- Videz le cache de votre navigateur :
Pour Chrome :https://support.google.com/accounts/answer/32050?co=GENIE.Platform%3DDesktop&hl=fr
Pour Firefox : https://support.mozilla.org/fr/kb/comment-vider-le-cache-de-firefox
Pour Opéra : https://vider-mon-cache.fr/fr/windows/opera.html
- Connectez-vous à nouveau au service Microsoft Teams et réessayez votre téléchargement.
N’hésitez pas à écrire un commentaire si vous avez des remarques à propos de ce tutorial !


























